Система проверки орфографии Kaz Spelling
Программа проверки орфографии казахского языка в приложениях Microsoft Office и других приложениях. Проверка осуществляется стандартными средствами, что обеспечивает проверку орфографии в приложениях, где существует соответствующая функция (например, в MS Word, MS Excel, MS PowerPoint, MS Outlook, Outlook Express и др.) В отличие от существующих систем по проверки орфографии казахского языка (все они реализованы на макросах MS Visual Basic и работают только в приложении Microsoft Word), где необходимо включать низкий уровень безопасности от макровирусов, программа Kaz Spelling предоставляет пользователям возможность осуществления проверки орфографии в реальном времени, т.е. непосредственно при наборе текста (например, в Microsoft Word слова с орфографическими ошибками подчеркиваются красной волнистой линией). Здесь же на месте, можно внести исправления, нажав правую кнопку и выбрав правильный вариант слова или добавить слово в словарь. Kaz Spelling входит в состав программного пакета WinTranslate.
Kaz Spelling соответствует стандарту CSAPI v3 (Common Spelling Application Programming Interface). Приложения, в которых функция проверки орфографии построена по технологии Microsoft CSAPI автоматически будут поддерживать проверку текстов на казахском языке.
Основные характеристики
Kaz Spelling обладает следующими характеристиками:
- Соответствует стандарту CSAPI v3;
- Работа в операционных системах Windows 95/98/ME /NT4/2000/XP/Vista/2003/2008;
- Возможность одновременной проверки орфографии казахского, русского и английского языков;
- Проверка орфографии в реальном режиме времени;
- Возможность проверки орфографии в приложениях, использующих стандарт CSAPI v3, например в приложениях MS Office;
- Наличие словарной базы для казахского языка – более 45 млн. словоформ.
Общие принципы работы Kaz Spelling
Проверка орфографии казахского языка осуществляется также как и для любого другого языка. Правда, при работе с разными программами все же есть некоторые отличия в них при осуществлении проверки орфографии текстов. Это по большей части касается используемых клавиш, языковых настроек, интерфейса окон и т.п. По существу же используется одна и та же база слов и механизмы проверки орфографии (CSAPI) реализованные в Kaz Spelling. В последующих разделах подробно описываются приемы проверки орфографии в некоторых наиболее популярных приложениях на базе Kaz Spelling.
Проверка орфографии в Microsoft Word
Автоматическая проверка правописания при вводе.
По мере ввода текста с пометкой возможных ошибок (например, в MS Word ошибочные слова помечаются красной волнистой линией). Для исправления ошибки вызовите контекстное меню и выберите правильный вариант написания.
- Выполните команду меню Сервис|Параметры, а затем перейдите на вкладку Правописание.
- Установите флажок Автоматически проверять орфографию.
- Снимите флажок Не выделять слова с ошибками.
- Нажмите кнопку [OK]. В процессе ввода текста документа, Word подчеркивает возможные орфографические ошибки красной волнистой линией.
- Чтобы исправить ошибку, подведите указатель мыши к слову, подчеркнутому волнистой линией, и нажмите правую кнопку мыши, а затем выберите правильный вариант написания в контекстном меню. Чтобы воспользоваться дополнительными возможностями, выберите в контекстном меню пункт Орфография. Ошибка также может быть исправлена непосредственно в документе.

Проверка правописания готового документа.
- Выполните команду меню Сервис|Параметры, а затем перейдите на вкладку Правописание.
- Установите флажок Автоматически проверять орфографию.
- Нажмите кнопку [OK].
- Нажмите кнопку [Орфография].
- При нахождении возможных ошибок правописания внесите соответствующие исправления в диалоговом окне Правописание. Возможно также непосредственное исправление ошибки в документе. Для получения сведений о любом параметре нажмите кнопку с вопросительным знаком, а затем щелкните этот параметр.
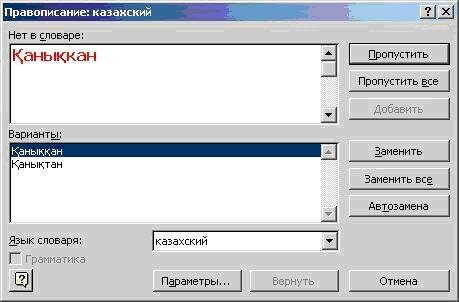
- Нажмите кнопку [Орфография];
- Убедитесь в том, что слово в поле Нет в словаре действительно должно быть добавлено в активный вспомогательный словарь;
- Нажмите кнопку [Добавить].
Пропуск текста в ходе проверки правописания
- Выделите текст, для которого не требуется проверка правописания;
- Выполните команду меню Сервис|Язык, а затем команду Выбрать язык;
- В верхней части списка Пометить выделенный текст как выберите без проверки или же установите флажок Не проверять правописание.
Проверка орфографии в Microsoft Excel
Проверка орфографии
- Выделите диапазон ячеек, в которых необходимо проверить орфографию. Укажите одну ячейку, чтобы проверить орфографию на всем листе;
- Нажмите кнопку [Орфография].
Добавление слов в дополнительный словарь
- Нажмите кнопку [Орфография];
- При появлении слова, отсутствующего в словаре, укажите дополнительный словарь в поле с раскрывающимся списком Добавлять слова в;
- Нажмите кнопку [Добавить].
Добавление автоматически исправляемого слова при проверке орфографии
- Нажмите кнопку [Орфография];
- При появлении слова, отсутствующего в словаре, введите правильное слово в поле Заменить на;
- Если в написании слова возможны варианты, установите флажок Предлагать варианты и выберите правильное слово в списке Варианты;
- Чтобы ошибочное слово автоматически исправлялось при вводе, нажмите кнопку [Автозамена].
Проверка орфографии в Microsoft Outlook Express
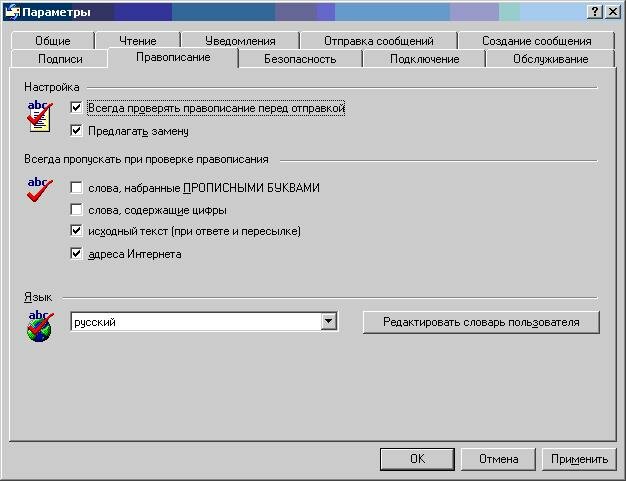
Проверка орфографии в Microsoft PowerPoint
Проверка орфографии во время ввода текста
- В меню Сервис выберите команду Параметры и перейдите на вкладку Орфография и стиль.
- Установите флажок Автоматически проверять орфографию.
Проверка орфографии по требованию

Запрет на выделение орфографических ошибок
- В меню Сервис выберите команду Параметры и перейдите на вкладку Орфография и стиль.
- Установите флажок скрыть орфографические ошибки в этом документе.
Отключение автоматической проверки орфографии
- В меню Сервис выберите команду Параметры и перейдите на вкладку Орфография и стиль.
- Снимите флажок Автоматически проверять орфографию.
- Войдите или зарегистрируйтесь, чтобы добавлять комментарии



У вас в 5-ом предложении ошибочка у вас, исправьте
na 2007 ne rabotaet
win 7 64-bit не работает! Что делать?
как и где скачать ?
как и где скачать ?
Как скачать
почему не проверяет в MS Office 2010
Очень помогает исправлять ошибки
рахметик за прогу я как раз помогла )))
рахметик за прогу я как раз помогла )))
AUM! уместный вопрос
Используется стандартный пользовательский словарь Office. Его можно увидеть, например, в Microsoft Word 2007 в меню Сервис->Параметры->Правописание->Словари
а где скачать то?
в разделе Загрузить ПО
почему не проверяет в MS Office 2010
где можно скачать?
Очень хорошая программа. Вот только вопрос, как можно сохранить базу или где она расположена чтобы после переустановки винды можно было ею пользоваться дальше, не хочется терять огромный труд по добавлению слов и исправлению. Так как у каждого своя специфика, кто-то занимается математикой, кто-то медициной, и каждый будет стараться собрать, сохранить и приумножить базу слов которые часто встречаются в его работе. Еще вопрос - Как можно дополнять базу слов, кроме того что сам по ходу работы добавляю и исправляю. Как можно обмениваться базами друзей, коллег. Как можно загрузить специфические словари (бизнес, медицина, машиностроение, математика и т.д.) Или можно это делать сообща.
Используется стандартный пользовательский словарь Office. Его можно увидеть, например, в Microsoft Word 2007 в меню Сервис->Параметры->Правописание->Словари